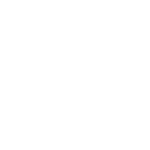Обо мне
How to Calculate Relative Standard Deviation in Excel: A Simple GuideCalculating the relative standard deviation in Excel is a useful statistical tool for analyzing data. The relative standard deviation is a measure of the variability of a data set relative to its mean. It is expressed as a percentage and is useful for comparing the variability of different data sets.
To calculate the relative standard deviation in Excel, you need to first calculate the standard deviation and the mean of your data set. Once you have these values, you can use a simple formula to calculate the relative standard deviation. There are several ways to calculate the standard deviation in Excel, but the easiest is to use the STDEV function.
Understanding how to calculate the relative standard deviation in Excel can be useful for a variety of applications. It can help you to identify outliers in your data set and to compare the variability of different data sets. By following a few simple steps, you can easily calculate the relative standard deviation in Excel and gain valuable insights into your data.Understanding Relative Standard Deviation
Relative Standard Deviation (RSD) is a statistical measure that quantifies the variation of a set of data. It is expressed as a percentage and is calculated by dividing the standard deviation of a dataset by its mean. RSD is commonly used in quality control, research, and development to evaluate the precision and accuracy of a process or method.
RSD is useful when comparing datasets with different units or scales as it provides a standardized measure of variation. For example, if two datasets have different means and standard deviations, it may be difficult to determine which dataset has a greater degree of variation. However, by using RSD, it is possible to compare the relative variation of the two datasets.
RSD can also be used to evaluate the precision of a measurement method. If the RSD of a measurement method is high, it indicates that the method is imprecise and produces inconsistent results. Conversely, if the RSD is low, it indicates that the method is precise and produces consistent results.
Overall, understanding RSD is essential for anyone working with statistical data. It provides a standardized measure of variation that can be used to compare datasets and evaluate the precision of a measurement method.Preparing Your Data in Excel
Before calculating the relative standard deviation in Excel, it is essential to prepare your data correctly. Here are some tips to help you get started:
1. Organize Your Data
Firstly, organize your data into a table format with clear headers. This will make it easier to use Excel's built-in functions and formulas. Ensure that all data is in the same units and format, and that there are no missing values.
2. Calculate the Mean and Standard Deviation
To calculate the relative standard deviation in Excel, you will need to know the mean and standard deviation of your data. You can use the AVERAGE and STDEV functions in Excel to calculate these values.
3. Use Relative Standard Deviation Formula
Once you have calculated the mean and standard deviation, you can use the formula s/x * 100% to calculate the relative standard deviation. Here, s is the sample standard deviation, and x is the sample mean.
4. Check Your Results
Finally, it is essential to check your results and ensure that they make sense. A high relative standard deviation indicates that the data is widely dispersed around the mean, while a low relative standard deviation indicates that the data is closely clustered around the mean.
By following these tips, you can prepare your data correctly and calculate the relative standard deviation in Excel with confidence.Calculating Standard Deviation in Excel
Calculating the standard deviation in Excel is a common task that is essential for statistical analysis. There are two main functions in Excel that can be used to calculate the standard deviation: STDEV.P and STDEV.S.
Using the STDEV.P Function
The STDEV.P function is used to calculate the standard deviation of a population. It is important to note that the STDEV.P function assumes that the data set represents the entire population. If the data set is a sample of the population, then the STDEV.S function should be used instead.
To use the STDEV.P function, follow these steps:
Select an empty cell where you want to display the result.
Type =STDEV.P( followed by the range of cells that contain the data set.
Close the parentheses and press Enter.
For example, to calculate the standard deviation of the data set in cells A1 through A10, the formula would be =STDEV.P(A1).
Using the STDEV.S Function
The STDEV.S function is used to calculate the standard deviation of a sample. It is important to note that the STDEV.S function assumes that the data set represents a sample of the population. If the data set represents the entire population, then the STDEV.P function should be used instead.
To use the STDEV.S function, follow these steps:
Select an empty cell where you want to display the result.
Type =STDEV.S( followed by the range of cells that contain the data set.
Close the parentheses and press Enter.
For example, to calculate the standard deviation of the data set in cells A1 through A10, the formula would be =STDEV.S(A1).
It is important to note that the STDEV.S function uses the sample standard deviation formula, which divides by n-1 instead of n. This is done to correct for bias in the estimate of the population standard deviation.Calculating Mean in Excel
Using the AVERAGE Function
Calculating the mean of a dataset is a fundamental step in calculating the relative standard deviation. In Excel, you can easily calculate the mean using the AVERAGE function. The AVERAGE function calculates the arithmetic mean of a range of cells.
To use the AVERAGE function, select the cell where you want to display the result and type "=AVERAGE(" followed by the range of cells you want to include in the calculation. For example, to calculate the mean of cells A1 to A10, type "=AVERAGE(A1)".
You can also use the AVERAGE function to calculate the mean of non-contiguous cells. To do this, select the cell where you want to display the result, type "=AVERAGE(" and then select the cells you want to include in the calculation while holding down the "Ctrl" key.
It is important to note that the AVERAGE function only considers numeric values in the range. If a cell in the range contains a non-numeric value, such as text or a blank cell, it will be ignored in the calculation.
In conclusion, the AVERAGE function is a simple and effective way to calculate the mean of a dataset in Excel. By using this function, you can easily obtain the mean value necessary for calculating the relative standard deviation.Computing Relative Standard Deviation
Formula for Relative Standard Deviation
Relative Standard Deviation (RSD) is a measure of the variability of a dataset. It is defined as the standard deviation divided by the mean of the data, expressed as a percentage. The formula for RSD is:
RSD = (s / x) * 100%
Where s is the sample standard deviation and x is the sample mean.
Applying the Formula in Excel
To calculate RSD in Excel, you need to first calculate the standard deviation and mean of the data. The STDEV and AVERAGE functions can be used for this purpose, respectively. Once you have these values, you can apply the RSD formula.
Here are the steps to calculate RSD in Excel:
Calculate the standard deviation of the data using the STDEV function. For example, if the data is in cells A1, the formula would be =STDEV(A1:A10).
Calculate the mean of the data using the AVERAGE function. For example, if the data is in cells A1, the formula would be =AVERAGE(A1:A10).
Apply the RSD formula using the standard deviation and mean values. For example, if the standard deviation is in cell B1 and the mean is in cell B2, the formula would be =(B1/B2)*100%.
It is important to note that RSD is only applicable to datasets with a non-zero mean. If the mean of the data is zero or very close to zero, RSD cannot be calculated as it would result in a division by zero error.Interpreting Results
After calculating the relative standard deviation (RSD) in Excel, bankrate piti calculator it is important to interpret the results correctly. The RSD is a measure of the variability of a data set relative to its mean, expressed as a percentage. A lower RSD indicates that the data points are more tightly clustered around the mean, while a higher RSD indicates greater variability.
One way to interpret the RSD is to compare it to a benchmark value. For example, if the RSD is less than 10%, it suggests that the data set is relatively uniform and consistent. On the other hand, an RSD greater than 20% may indicate that the data set is more diverse and less consistent.
Another way to interpret the RSD is to compare it to other similar data sets. If the RSD is lower than the RSD of other data sets, it suggests that the data set is more consistent and precise. Conversely, if the RSD is higher than the RSD of other data sets, it suggests that the data set is less consistent and precise.
It is also important to consider the context of the data set when interpreting the RSD. For example, if the data set represents measurements of a physical quantity, such as weight or length, a higher RSD may be expected due to natural variations in the measurements. However, if the data set represents the results of a controlled experiment, a higher RSD may indicate that the experiment was not conducted under optimal conditions or that there are other sources of variability that need to be addressed.
In summary, interpreting the RSD in Excel requires careful consideration of the benchmark values, similar data sets, and the context of the data. By correctly interpreting the RSD, Excel users can gain valuable insights into the variability and consistency of their data sets.Tips for Accurate Calculations
When calculating the relative standard deviation in Excel, it is essential to ensure that the calculations are accurate. Here are some tips to help ensure accurate calculations:
1. Use the Correct Formula
To calculate the relative standard deviation in Excel, use the formula:
Relative Standard Deviation = (Standard Deviation / Mean) * 100%
Ensure that you use the correct formula and input the correct values for the standard deviation and the mean.
2. Use the Correct Function
Excel has different functions to calculate the standard deviation. The STDEV function calculates the sample standard deviation, while the STDEVP function calculates the population standard deviation. Ensure that you use the correct function depending on whether you are working with a sample or a population.
3. Check Your Data
Before calculating the relative standard deviation, it is important to ensure that your data is accurate and complete. Check for any missing values or outliers that may affect your calculations.
4. Use Formatting to Make Your Calculations Clear
When presenting your calculations, use formatting such as bold, italic, or tables to make your calculations clear and easy to read. This will help you and others to easily understand your calculations.
5. Double-Check Your Calculations
Finally, double-check your calculations to ensure that they are accurate. This will help you to avoid errors and ensure that your calculations are reliable.
By following these tips, you can ensure that your calculations for relative standard deviation in Excel are accurate and reliable.Troubleshooting Common Errors
When calculating the relative standard deviation in Excel, there are a few common errors that can occur. Here are some troubleshooting tips to help avoid these errors:
Error: #DIV/0!
This error occurs when you divide a number by zero. To avoid this error, ensure that the sample mean is not zero.
Error: #NAME?
This error occurs when Excel does not recognize a formula or function. To avoid this error, ensure that the formula or function is spelled correctly and that all necessary parentheses and commas are included.
Error: #VALUE!
This error occurs when a cell contains text instead of a number. To avoid this error, ensure that all cells contain numerical data.
Error: #N/A
This error occurs when a value is not available or cannot be calculated. To avoid this error, ensure that all necessary data is included and that the formula or function is appropriate for the data set.
Error: #NUM!
This error occurs when a calculation results in a number that is too large or too small for Excel to handle. To avoid this error, ensure that all data is within the appropriate range for Excel calculations.
By following these troubleshooting tips, users can avoid common errors when calculating the relative standard deviation in Excel.Frequently Asked Questions
What are the steps to calculate the relative standard deviation for a dataset in Excel?
To calculate the relative standard deviation for a dataset in Excel, you need to first calculate the standard deviation using the STDEV function. Once you have the standard deviation, divide it by the mean of the dataset and multiply the result by 100%. The formula for calculating relative standard deviation is:
Relative Standard Deviation = (STDEV(data) / AVERAGE(data)) * 100%
Can you calculate the percent relative standard deviation using Excel functions?
Yes, you can calculate the percent relative standard deviation using Excel functions. The formula for calculating relative standard deviation is given above. You can use the STDEV function to calculate the standard deviation and the AVERAGE function to calculate the mean. Once you have these values, you can use the formula to calculate the relative standard deviation.
Is there a shortcut or formula to quickly compute relative standard deviation in Excel?
There is no built-in shortcut or formula to quickly compute relative standard deviation in Excel. However, you can create a custom function using VBA to calculate relative standard deviation. Alternatively, you can use a third-party add-in or plugin that provides this functionality.
How do you interpret the relative standard deviation results in Excel?
The relative standard deviation is a measure of the variability of a dataset relative to its mean. A low relative standard deviation indicates that the data points are closely clustered around the mean, while a high relative standard deviation indicates that the data points are more spread out. The interpretation of the relative standard deviation will depend on the specific context and application.
What is the process for finding relative standard deviation with multiple criteria in Excel?
To find the relative standard deviation with multiple criteria in Excel, you can use the STDEV.S function along with the IF function to specify the criteria. For example, if you have a dataset with multiple columns and you want to calculate the relative standard deviation for a specific subset of the data that meets certain criteria, you can use the following formula:
=STDEV.S(IF(criteria_range=criteria, data_range))
How can you compare relative standard deviation values between different datasets in Excel?
To compare relative standard deviation values between different datasets in Excel, you should first ensure that the datasets are comparable. This means that they should have similar units and scales, and that they are measuring the same thing. Once you have comparable datasets, you can compare the relative standard deviation values to see which dataset has more or less variability relative to its mean. However, it is important to interpret the results in the context of the specific application and to consider other factors that may affect the variability of the data.
Местоположение
Род деятельности