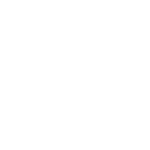Обо мне
How to Calculate Time in Excel: A Step-by-Step GuideCalculating time in Excel can be a daunting task, especially if you are new to the software. However, with a few simple steps, you can easily calculate elapsed time, find time differences, and add or subtract time in Excel. This article will provide you with the necessary information to help you become proficient in calculating time in Excel.
Excel offers various formulas and functions to perform time calculations. By using these formulas, you can easily calculate the time difference between two dates and times, add or subtract time from a given date and time, and convert time to different formats. Additionally, you can use custom time formats to display time in a way that is meaningful to you.
Whether you are calculating time for work, school, or personal purposes, Excel can make the process easier and more efficient. With the right tools and knowledge, you can become an Excel time calculation expert in no time. So, let's dive in and explore the various ways to calculate time in Excel.Understanding Excel Time Format
Excel has a specific way of formatting time, which can be confusing for beginners. Time in Excel is represented as a fraction of a day. For example, noon is represented as 0.5 because it is half of a day. Similarly, 6:00 AM is represented as 0.25 because it is one quarter of a day.
To format time in Excel, you can use the built-in time formats or create a custom time format. To apply a built-in time format, select the cell or cells you want to format and click the "Format Cells" button in the "Number" group on the "Home" tab. Then, select "Time" from the "Category" list and choose the desired format from the "Type" list.
Excel offers a variety of built-in time formats, including:
h AM/PM: Displays time in hours and minutes with AM or PM.
h:mm AM/PM: Displays time in hours, minutes, and seconds with AM or PM.
[h]:mm:ss: Displays time in hours, minutes, and seconds, even if the total number of hours exceeds 24.
If none of the built-in time formats meet your needs, you can create a custom time format. To do so, select "Custom" from the "Category" list in the "Format Cells" dialog box and enter a format code in the "Type" box. For example, to display time in the format "h hours, m minutes, s seconds," you can enter the format code "h -amp;quot;hours,-amp;quot; m -amp;quot;minutes,-amp;quot; s -amp;quot;seconds-amp;quot;".
It is important to note that when performing calculations with time in Excel, the results are often displayed in decimal format. For example, if you subtract 10:00 AM from 2:00 PM, the result will be displayed as 0.25, which represents 6 hours (since 6 hours is one quarter of a day). To convert decimal time to hours, you can multiply the decimal value by 24.Basic Time Calculations
Excel is an excellent tool for working with time values. It makes it easy to add, subtract, and perform other basic time calculations. This section will cover the two most fundamental time calculations: adding time and subtracting time.
Adding Time
Adding time in Excel is simple. You can use the SUM function to add up a range of cells that contain time values. For example, if you have a list of times in cells A1 through A5, you can add them up by typing "=SUM(A1)" into another cell.
Another way to add time in Excel is to use the TIME function. The TIME function takes three arguments: hours, minutes, and seconds. For example, to add 2 hours, 30 minutes, and 15 seconds, you would type "=TIME(2,30,15)" into a cell.
Subtracting Time
Subtracting time in Excel is just as easy as adding time. You can use the SUM function to subtract one time value from another. For example, if you have a start time in cell A1 and an end time in cell A2, you can subtract them by typing "=A2-A1" into another cell.
You can also use the TIME function to subtract time. To do this, you would use negative values for the hours, minutes, and seconds arguments. For example, to subtract 2 hours, 30 minutes, and 15 seconds from a time value, you would type "=TIME(-2,-30,-15)" into a cell.
In conclusion, adding and subtracting time in Excel is straightforward and can be done using simple formulas. By using the SUM function and the TIME function, you can perform basic time calculations quickly and accurately.Calculating Time Differences
Calculating time differences in Excel is a common task, and there are several ways to achieve it. In this section, we will discuss two methods: using the TEXT function and employing the TIME function.
Using the TEXT Function
The TEXT function is a versatile tool that can help with formatting and manipulating text strings in Excel. To calculate the time difference between two cells, you can use the TEXT function to convert the result of the subtraction operation into a time format.
For example, if you have a start time in cell A1 and an end time in cell B1, you can subtract the start time from the end time using the formula =B1-A1. This will give you the time difference in decimal format. To convert this to a time format, you can use the TEXT function with the format code "h".
The formula would look like this: =TEXT(B1-A1,"h:mm"). This will give you the time difference in hours and minutes.
Employing TIME Function
Another way to calculate time differences in Excel is by using the TIME function. The TIME function takes three arguments: hours, minutes, and seconds. You can use this function to calculate the time difference between two cells by subtracting the start time from the end time and then using the result to construct a new time value.
For example, if you have a start time in cell A1 and an end time in cell B1, you can subtract the start time from the end time using the formula =B1-A1. This will give you the time difference in decimal format. You can then use the INT function to extract the number of hours, the MINUTE function to extract the number of minutes, and the SECOND function to extract the number of seconds.
The formula would look like this: =TIME(INT(B1-A1),MINUTE(B1-A1),SECOND(B1-A1)). This will give you the time difference in hours, minutes, and seconds.
In conclusion, calculating time differences in Excel can be done using various methods, including the TEXT function and the TIME function. By using these functions, you can convert decimal time values into time formats and extract the number of hours, minutes, and seconds.Converting Time Units
Excel provides an easy way to convert time units using basic arithmetic functions. This section will cover how to convert time units in Excel using formulas.
Converting to Hours
To convert a time value to hours, you can simply divide the time value by 24. For example, if the time value is 3 days and 6 hours, you can convert it to hours using the formula:
=(3*24)+6
This will give you the total number of hours, which in this case is 78.
Converting to Minutes
To convert a time value to minutes, you can multiply the time value by 1440. For example, if the time value is 2 hours and 30 minutes, you can convert it to minutes using the formula:
=(2*60)+30)*1440
This will give you the total number of minutes, which in this case is 150.
Converting to Seconds
To convert a time value to seconds, you can multiply the time value by 86400. For example, if the time value is 1 hour, 30 minutes, and 45 seconds, you can convert it to seconds using the formula:
=((1*60)+30)*60)+45)*86400
This will give you the total number of seconds, which in this case is 5,145.
Using these formulas, you can easily convert time values to different units in Excel.Working with Dates and Times

Combining Dates and Times
One of the most common tasks when working with dates and times in Excel is to combine them into a single cell. This is useful when you need to perform calculations or sort data based on the combined values. To combine dates and times, you can use the "-amp;" operator or the CONCATENATE function.
For example, suppose you have a date in cell A1 and a time in cell B1. To combine these values into a single cell, you can use the following formula:
=A1-amp;" "-amp;B1
Alternatively, you can use the CONCATENATE function as follows:
=CONCATENATE(A1," ",B1)
Both of these formulas will result in a cell that displays the date and time in the desired format.
Separating Dates from Times
Sometimes, you may need to separate the date and time values that are combined in a single cell. This can be useful when you need to perform calculations or filter data based on the separate values. To separate dates and times, you can use the LEFT, RIGHT, or MID functions.
For example, suppose you have a cell that contains a date and time value in the format "mm/dd/yyyy hh:mm". To extract the date value, you can use the LEFT function as follows:
=LEFT(A1,10)
This formula will return the first 10 characters of the cell, which correspond to the date value.
To extract the time value, you can use the MID function as follows:
=MID(A1,12,8)
This formula will return the characters that start at position 12 (which corresponds to the start of the time value) and extend for 8 characters (which corresponds to the length of the time value).
By using these functions, you can easily separate dates and times and perform calculations or filter data based on the separate values.Using Functions for Time Calculations
Excel provides several built-in functions that make time calculations easy. This section will cover some of the most commonly used functions for time calculations.
Utilizing NOW and TODAY Functions
The NOW function returns the current date and time, while the TODAY function returns only the current date. These functions can be useful for tracking when a specific task was completed or for calculating the time elapsed since a certain date.
To use the NOW function, simply type "=NOW()" into a cell. This will return the current date and time. To use the TODAY function, type "=TODAY()" into a cell. This will return the current date.
Leveraging NETWORKDAYS Function
The NETWORKDAYS function can be used to calculate the number of workdays between two dates. This function takes into account weekends and any holidays that you specify.
To use the NETWORKDAYS function, you need to specify the start date, end date, and any holidays as arguments. For example, if you want to calculate the number of workdays between January 1, 2022, and mortgage calculator ma January 31, 2022, excluding weekends and New Year's Day, you would use the following formula:
=NETWORKDAYS("1/1/2022","1/31/2022","1/1/2022")
Note that the holidays argument is enclosed in curly braces and separated by commas. You can include multiple holidays in the argument by separating them with commas.
In conclusion, utilizing functions like NOW, TODAY, and NETWORKDAYS can make time calculations in Excel much easier and more accurate. By taking advantage of these built-in functions, users can save time and avoid errors in their calculations.Your usage limit has been exceeded. Please to get more credits 😄
Местоположение
Род деятельности