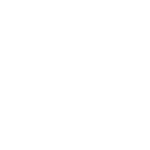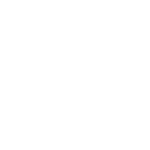Обо мне
How to Calculate Average Using Excel: A Step-by-Step GuideCalculating average using Excel is a fundamental skill that can be used in a wide range of applications, from analyzing financial data to tracking fitness progress. Excel provides several built-in functions that can be used to calculate the average of a set of numbers, making this task quick and easy. In this article, we will explore some of the most common methods for calculating averages in Excel.
One of the most basic ways to calculate the average in Excel is by using the AVERAGE function. This function allows you to calculate the arithmetic mean of a set of values, ignoring any empty cells or text. Another useful function is the AVERAGEIF function, which allows you to calculate the average of a range of cells that meet a specific criterion. For example, you could use the AVERAGEIF function to calculate the average of all cells that contain a value greater than 10.
Excel also provides several other functions that can be used to calculate averages, such as the AVERAGEIFS function, which allows you to calculate the average of a range of cells that meet multiple criteria. Additionally, Excel provides the ability to create custom functions using Visual Basic for Applications (VBA), which can be used to perform more complex calculations. By mastering these functions and techniques, you will be able to quickly and accurately calculate averages in Excel, saving you time and effort in your data analysis tasks.Understanding Averages in Excel
When working with data in Excel, it's often necessary to calculate the average of a set of numbers. The average is a simple measure of central tendency that represents the typical value in a dataset.
To calculate the average in Excel, you can use the AVERAGE function, which takes a range of cells as its argument and returns the arithmetic mean of the values in those cells. For example, if you want to calculate the average of values in cells A1 through A5, you would use the formula =AVERAGE(A1:A5).
It's important to note that the AVERAGE function only works with numerical values. If you try to use it with text or empty cells, it will return an error. Additionally, the function ignores any cells that contain logical values, such as TRUE or FALSE.
One useful feature of the AVERAGE function is that it can handle non-contiguous ranges of cells. For example, if you want to calculate the average of values in cells A1 through A5 and cells C1 through C5, you could use the formula =AVERAGE(A1:A5, C1:C5).
In summary, the AVERAGE function in Excel is a simple and powerful tool for calculating the average of a set of numerical values. By understanding how to use this function, you can quickly and easily analyze data and make informed decisions based on your findings.Entering Data into Excel
To calculate an average in Excel, the first step is to enter the data into the worksheet. This can be done manually by typing the values directly into the cells, or by copying and pasting from another source.
It is important to make sure that the values are entered correctly, as any mistakes can result in an incorrect average calculation. Excel provides several tools to help ensure accuracy, such as the ability to format cells to only accept certain types of data, and the ability to use data validation to restrict the range of allowable values.
Once the data is entered, it can be organized into ranges or groups, which can be used to calculate the average. Excel provides several functions for calculating averages, including the AVERAGE function, which can be used to calculate the average of a range of values.
To use the AVERAGE function, select the cell where you want the average to appear, then type "=AVERAGE(" and select the range of cells containing the data. Alternatively, you can manually enter the range of cells into the formula, separated by commas.
Overall, entering data into Excel is a straightforward process that can be done manually or with the help of various tools and functions. By taking the time to ensure accuracy and organization, users can easily calculate the average of their data and gain valuable insights.Basic Average Calculation
Calculating the average is one of the most common tasks in Excel. There are two main ways to calculate the average in Excel: using the AVERAGE function or manually calculating the average.
Using the AVERAGE Function
The AVERAGE function is the easiest way to calculate the average in Excel. This function takes a range of cells as input and returns the average of those cells. To use the AVERAGE function, simply select the range of cells that you want to calculate the average of and type "=AVERAGE(" followed by the range of cells and close the parentheses. For example, to calculate the average of cells A1 through A5, the formula would be "=AVERAGE(A1)".
Manual Average Calculation
Manual average calculation is a more time-consuming method but can be useful when dealing with small sets of data. To calculate the average manually, add up all the values in the set and divide by the number of values. For example, to calculate the average of the numbers 4, 6, 8, 10, and 12, add them up to get 40 and divide by 5 to get an average of 8.
In conclusion, calculating the average in Excel is a simple task that can be done using either the AVERAGE function or manual calculation. Both methods are useful in different situations, and it is up to the user to decide which method to use based on their needs.Advanced Average Techniques
AVERAGEIF for Conditional Averaging
The AVERAGEIF function in Excel is used to calculate the average of a range of cells based on a single condition. This function is useful when you want to calculate the average of a set of values that meet a specific criterion. For example, if you have a list of test scores and you want to calculate the average score for all the students who scored above 80, you can use the AVERAGEIF function.
The syntax for the AVERAGEIF function is as follows:
=AVERAGEIF(range, criteria, [average_range])
range: The range of cells to be evaluated.
criteria: The condition or criteria that must be met.
average_range: (Optional) The range of cells to be averaged. If this parameter is omitted, the range parameter is used.
AVERAGEIFS for Multiple Criteria
The AVERAGEIFS function in Excel is used to calculate the average of a range of cells based on multiple conditions. This function is useful when you want to calculate the average of a set of values that meet two or more criteria. For example, if you have a list of test scores and you want to calculate the average score for all the students who scored above 80 and attended more than 90% of the classes, you can use the AVERAGEIFS function.
The syntax for the AVERAGEIFS function is as follows:
=AVERAGEIFS(average_range, criteria_range1, criteria1, [criteria_range2, criteria2], ...)
average_range: The range of cells to be averaged.
criteria_range1: The first range of cells to be evaluated.
criteria1: The first condition or criteria that must be met.
criteria_range2: (Optional) The second range of cells to be evaluated.
criteria2: (Optional) The second condition or criteria that must be met.
Weighted Average Calculation
A weighted average is an average in which each value in a set of data is multiplied by a predetermined weight before being averaged. This type of average is useful when some values in the data set are more important than others.
To calculate a weighted average in Excel, you can use the SUMPRODUCT function. The SUMPRODUCT function multiplies the values in two or more arrays and then sums the products.
The syntax for the SUMPRODUCT function is as follows:
=SUMPRODUCT(array1, [array2], [array3], ...)
array1: The first array of values.
array2: (Optional) The second array of values.
array3: (Optional) The third array of values.
To calculate a weighted average, you need to multiply each value in the data set by its corresponding weight and then divide the sum of these products by the sum of the weights. The formula for calculating a weighted average in Excel is as follows:
=SUMPRODUCT(values, weights) / SUM(weights)
values: The range of cells containing the values to be averaged.
weights: The range of cells containing the weights for each value.
Formatting Results in Excel
Once you have calculated the average in Excel, it is important to format the results for better readability and presentation. There are several ways to format the results in Excel, and this section will cover some of the most common ones.
Using Number Formatting
One way to format the average result in Excel is to use number formatting. This allows you to change the appearance of the number without changing its value. For example, you can format the average as a percentage, a currency, or a date. To do this, select the cell containing the average result, right-click, and choose "Format Cells." Then, choose the desired format from the list.
Using Conditional Formatting
Another way to format the average result in Excel is to use conditional formatting. This allows you to highlight cells that meet certain criteria. For example, you can highlight cells that are above or below the average, or cells that are within a certain range. To do this, select the cells you want to format, click on "Conditional Formatting" in the Home tab, and choose the desired criteria.
Using Charts
Charts are a great way to visualize the average result in Excel. They allow you to see the trend over time or compare different data sets. To create a chart, select the cells containing the data, click on "Insert" in the top menu, and choose the desired chart type. Then, customize the chart as needed, such as adding labels, titles, or legends.
By using these formatting options, you can make your average results in Excel more visually appealing and easier to understand. Whether you are presenting the data to colleagues or using it for personal analysis, formatting can help you communicate your findings more effectively.Analyzing Averaged Data
Once you have calculated the average of your data using Excel, you can begin to analyze it. One of the most common ways to analyze averaged data is to compare it to a benchmark or standard. For example, if you are calculating the average sales for a particular month, you can compare it to the average sales for the same month in previous years or to the sales target for that month.
Another way to analyze averaged data is to look for trends over time. You can use Excel to create a line graph or scatter plot to visualize the trend in your data. This can help you identify patterns or changes in your data that may be significant.
It is also important to consider the variability of your data when analyzing averages. Excel provides a number of tools to help you calculate measures of variability such as standard deviation and variance. These measures can help you understand how much your data varies from the average and can provide insight into the reliability of your results.
When analyzing averaged data, it is important to keep in mind the limitations of the data and the methods used to calculate the average. For example, if your data is skewed or contains outliers, the average may not be a good representation of the central tendency of the data. Additionally, if your data is not normally distributed, you may need to use a different measure of central tendency such as the median.
Overall, analyzing averaged data can provide valuable insights into your data and help you make informed decisions. By using Excel to calculate and analyze averages, you can easily visualize and interpret your data to make more informed decisions.Troubleshooting Common Errors
When calculating averages in Excel, users may encounter common errors such as #DIV/0! or #VALUE!. These errors can usually be fixed by checking if the selected range contains blank cells or by verifying that the formula is correctly entered.
If the selected range contains blank cells, the average function may return an error. To fix this, users can either remove the blank cells from the range or use the AVERAGEIF function to exclude them from the calculation. The AVERAGEIF function allows users to specify a condition that must be met for the cell to be included in the calculation.
Another common error that users may encounter is the #VALUE! error. This error occurs when one or more cells in the selected range contain text or other non-numeric values. To fix this error, users can either remove the non-numeric values from the range or use the AVERAGEIFS function to exclude them from the calculation. The AVERAGEIFS function allows users to specify multiple conditions that must be met for the cell to be included in the calculation.
Users may also encounter the #DIV/0! error when calculating averages in Excel. This error occurs when the selected range contains one or bankrate piti calculator more cells with a value of zero. To fix this error, users can either remove the cells with a value of zero from the range or use the IFERROR function to replace the error with a specified value. The IFERROR function allows users to specify a value to be returned if the formula returns an error.
In summary, when calculating averages in Excel, users may encounter common errors such as #DIV/0! or #VALUE!. These errors can usually be fixed by checking if the selected range contains blank cells or by verifying that the formula is correctly entered. Users can also use functions such as AVERAGEIF, AVERAGEIFS, and IFERROR to exclude non-numeric values or cells with a value of zero from the calculation.Optimizing Performance for Large Data Sets
When working with large data sets in Excel, it is important to optimize performance to avoid slow calculations and crashes. Here are some tips to help improve performance:
1. Use Automatic Calculation
By enabling automatic calculation, Excel will automatically recalculate the entire spreadsheet each time a modification is made. To enable automatic calculation, open Excel and navigate to the "Formulas" tab. Within the "Calculation" group, locate and click on "Calculation Options". From the drop-down menu, choose "Automatic".
2. Structure Data Logically and Consistently
Structuring data logically and consistently using columns and rows can improve performance. Avoid excessive formatting, such as merged cells, as it can slow down calculations and increase file size.
3. Use Filters and Pivot Tables
Using filters and pivot tables can help to manage and analyze large data sets more efficiently. Filters can be used to quickly sort and view specific data, while pivot tables can summarize and group data in a meaningful way.
4. Minimize External References
Excel can slow down when there are many external references to other workbooks or files. Minimizing external references can improve performance and reduce the likelihood of errors.
By following these tips, users can optimize Excel performance when working with large data sets.Frequently Asked Questions
What is the formula to calculate the average of a set of numbers in Excel?
The formula to calculate the average of a set of numbers in Excel is the AVERAGE function. To use it, select the cell where you want the average to appear, type "=AVERAGE(" and then select the range of cells that you want to average. Press Enter, and the average will appear in the selected cell.
How can you use Excel to find the average percentage of a series of values?
To find the average percentage of a series of values in Excel, you can use the AVERAGE function. First, divide each value by the total, then multiply by 100 to get the percentage. Then, use the AVERAGE function to find the average of the percentages. For example, if you have values in cells A1 through A5, you could use the formula "=AVERAGE(A1/A5*100)" to find the average percentage.
Can you explain the use of the AVERAGEIF function in Excel?
The AVERAGEIF function in Excel allows you to find the average of a range of cells that meet a certain condition. To use it, you need to specify the range of cells to average, the condition to apply, and any additional criteria. For example, if you want to find the average of all values in cells A1 through A5 that are greater than 10, you could use the formula "=AVERAGEIF(A1,"-gt;10")".
What are the steps to calculate average income using Excel?
To calculate average income using Excel, you need to first enter the income amounts in a column. Then, select the cell where you want the average to appear, and use the AVERAGE function to calculate the average. For example, if your income amounts are in cells A1 through A5, you could use the formula "=AVERAGE(A1)" to find the average income.
In Excel, how do you compute the time average of a data set?
To compute the time average of a data set in Excel, you need to multiply each data point by the time interval it represents, then divide the total by the sum of the time intervals. For example, if you have data points in cells A1 through A5, and the time intervals are in cells B1 through B5, you could use the formula "=SUMPRODUCT(A1,B1)/SUM(B1)" to find the time average.
What shortcuts can you use to quickly calculate an average in Excel?
One shortcut to quickly calculate an average in Excel is to use the AutoSum feature. Simply select the cell where you want the average to appear, click the AutoSum button, and select the range of cells to average. Another shortcut is to use the keyboard shortcut "Alt + =" to insert the AutoSum formula.
Местоположение
Род деятельности