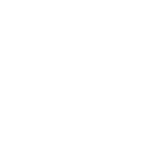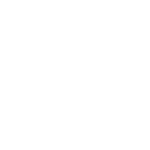Обо мне
How to Calculate Hours in Excel: A Step-by-Step GuideCalculating hours in Excel can be a daunting task for those who are not familiar with the software. However, once you understand the basics, it can be a simple and useful tool for tracking time. Excel offers a variety of functions and formulas that can help you calculate hours, minutes, and seconds accurately.
One of the most common uses for calculating hours in Excel is for tracking work hours. This can be useful for both employees and employers to keep track of hours worked and to calculate pay. Excel offers several functions and formulas that can help you calculate regular hours, overtime, and total hours worked. These calculations can be customized to suit different pay structures and schedules.
In addition to tracking work hours, Excel can also be used to calculate elapsed time, which can be useful for tracking project timelines or determining the length of events. Excel offers several formulas and functions for calculating elapsed time, which can be customized to suit different time formats and scenarios. By understanding the basics of calculating hours in Excel, you can save time and increase accuracy in your calculations.Understanding Excel Time Formats
Excel uses a specific format to display time values, which is based on the 24-hour clock. The time format in Excel is represented by a number that corresponds to the number of days since January 1, 1900, and the time of day as a fraction of 24 hours. For example, the value 1.5 represents 12:00 PM on January 1, 1900.
Excel offers several built-in time formats that can be applied to cells containing time values. These formats are designed to display time values in a way that makes sense to the user. Some of the most commonly used time formats in Excel include:
h AM/PM: displays time values in a 12-hour clock format, with AM or PM appended to the end of the value.
h:mm: displays time values in a 24-hour clock format, with seconds included.
[h]: displays time values as total hours and minutes, with hours exceeding 24 displayed in square brackets.
Excel also allows users to create custom time formats by using a combination of format codes. For example, to display time values in a format that includes the day of the week, the custom format code would be "ddd h AM/PM".
It is important to note that Excel stores time values as decimal fractions of a day. Therefore, when calculating time differences or performing other time-related calculations, it is necessary to use the appropriate formula or function to convert the decimal value to a time format.
Overall, understanding Excel time formats is essential for accurately working with time values in Excel. By using the built-in formats or creating custom formats, users can display time values in a way that makes sense to them and easily perform time-related calculations.Basic Time Calculations in Excel
Entering Time Data
Before any time calculations can be performed in Excel, the time data must be entered correctly. Excel recognizes time as a decimal value, where 1 hour is equal to 1/24 or 0.04166667. To enter time data, use the following format: "h:mm AM/PM". For example, if you want to enter 1 hour, 30 minutes, and 15 seconds, you would enter "1:30:15" without the quotes.
Subtracting Time Values
To subtract time values in Excel, use the "-" operator. For example, if you want to subtract 2 hours and bankrate piti calculator 30 minutes from 5 hours and 45 minutes, you would enter "=5:45-2:30" without the quotes. Excel will automatically calculate the difference and display it in the correct time format.
Adding Time Values
To add time values in Excel, use the "+" operator. For example, if you want to add 3 hours and 15 minutes to 2 hours and 45 minutes, you would enter "=3:15+2:45" without the quotes. Excel will automatically calculate the sum and display it in the correct time format.
Calculating Time Differences
To calculate the time difference between two time values in Excel, subtract the earlier time from the later time. For example, if you want to calculate the time difference between 8:30 AM and 2:45 PM, you would enter "=2:45 PM-8:30 AM" without the quotes. Excel will automatically calculate the difference and display it in the correct time format.
It is important to note that when performing time calculations in Excel, the result will only be accurate if the time data is entered correctly and in the correct format. Additionally, Excel will display time values as a decimal by default, but this can be changed by applying a custom time format to the cell.Using Functions for Time Calculations

Excel has several built-in functions that can be used to perform time calculations. These functions can be used to add, subtract, and format time values, as well as to calculate the total number of work hours.
SUM Function for Total Hours
The SUM function can be used to calculate the total number of hours worked. This function adds up all the time values in a given range and returns the result as a decimal value. To use the SUM function for time calculations, make sure that the cells containing the time values are formatted as time values.
For example, to calculate the total number of hours worked in a week, select the cells containing the time values and enter the following formula:
=SUM(A1:A7)
Where A1:A7 is the range of cells containing the time values. The result will be displayed as a decimal value representing the total number of hours worked.
TEXT Function for Formatting
The TEXT function can be used to format time values in a variety of ways. This function takes a time value and a format code as arguments and returns the time value in the specified format.
For example, to format a time value as "hh AM/PM", enter the following formula:
=TEXT(A1,"hh:mm AM/PM")
Where A1 is the cell containing the time value. The result will be displayed in the specified format.
NETWORKDAYS Function for Workdays
The NETWORKDAYS function can be used to calculate the number of workdays between two dates. This function takes two date values as arguments and returns the number of workdays between those dates.
For example, to calculate the number of workdays between two dates, enter the following formula:
=NETWORKDAYS(A1,A2)
Where A1 and A2 are the cells containing the start and end dates. The result will be displayed as the number of workdays between those dates.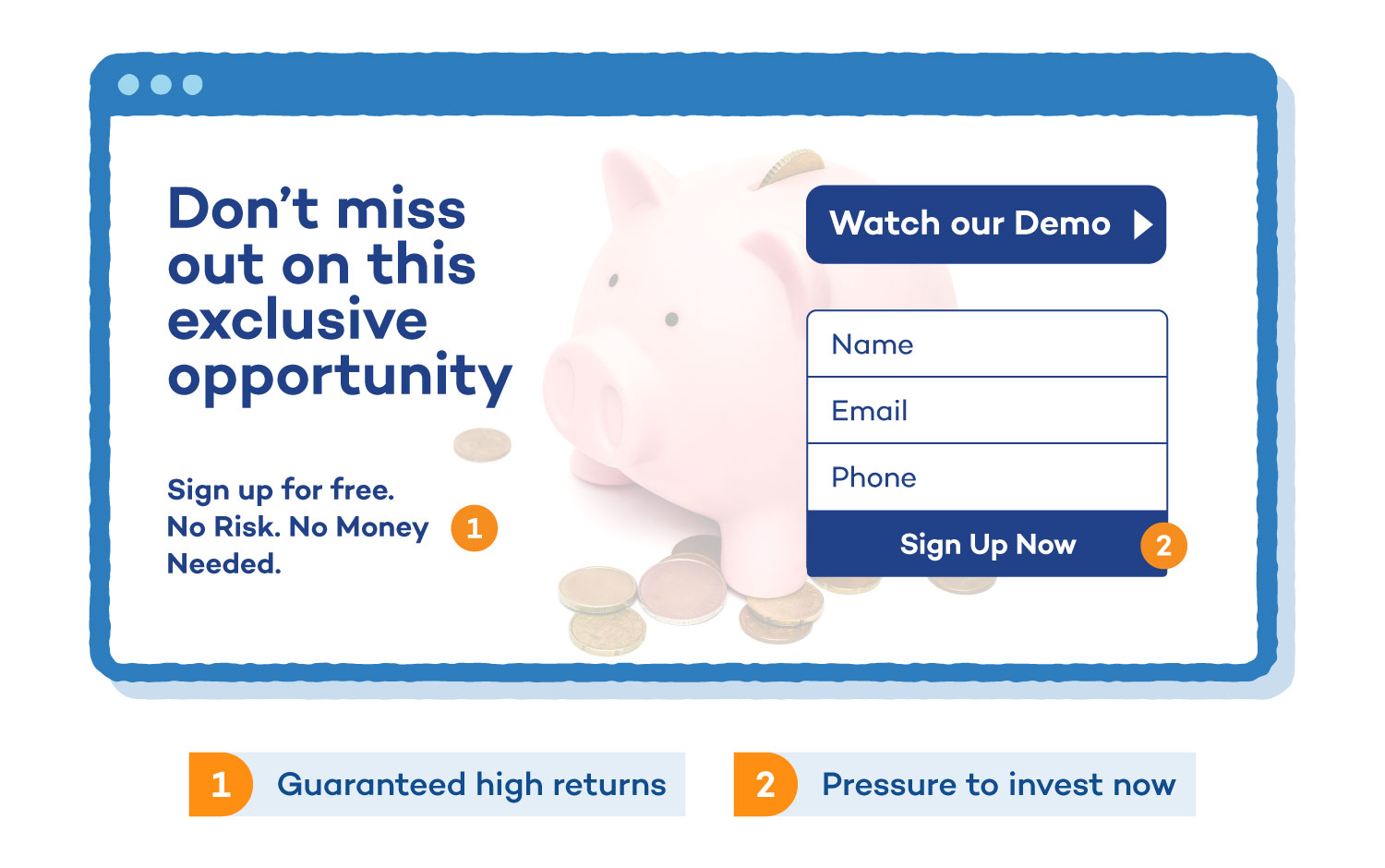
In conclusion, Excel has several built-in functions that can be used to perform time calculations. These functions can be used to add, subtract, and format time values, as well as to calculate the total number of work hours. By using these functions, users can easily perform time calculations and obtain accurate results.Your usage limit has been exceeded. Please to get more credits 😄
Местоположение
Род деятельности