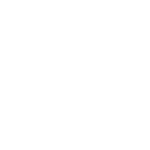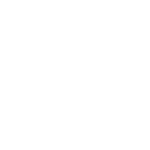Обо мне
How to Make Excel Calculate: A Step-by-Step GuideExcel is a powerful tool for organizing and analyzing data, but it can be intimidating for those who are new to the program. One of the most basic and essential functions of Excel is calculation, which allows users to perform mathematical operations on data in their spreadsheets. By mastering the art of Excel calculation, users can save time, reduce errors, and gain insights into their data.
To get started with Excel calculation, users must first understand how to input formulas into their spreadsheets. Formulas are entered into cells using the equals sign (=), followed by the mathematical operation and the cell references of the data being used. For example, to add the values of cells A1 and A2, the formula would be =A1+A2. Once the formula is entered, Excel will automatically calculate the result and display it in the cell.
Excel offers a wide range of mathematical functions that can be used to perform more complex calculations. These functions can be accessed through the Formulas tab on the Excel ribbon, and include everything from basic arithmetic operations to statistical analysis. By mastering these functions, users can unlock the full potential of Excel's calculation capabilities and gain deeper insights into their data.Understanding Excel Calculation Basics
Excel is a powerful tool that can help individuals and organizations manage and analyze data quickly and accurately. One of the key features of Excel is its ability to perform calculations on data. Understanding the basics of Excel calculations is essential for anyone who wants to use Excel effectively.
Formulas and Functions
In Excel, calculations are performed using formulas and functions. A formula is a mathematical expression that uses operators, cell references, and values to perform a calculation. For example, the formula =A1+B1 adds the values in cells A1 and B1. A function is a predefined formula that performs a specific calculation. Excel has a wide range of built-in functions, such as SUM, AVERAGE, and COUNT, that can be used to perform common calculations.
Calculation Order
Excel calculates formulas and functions in a specific order, known as the calculation order. By default, Excel calculates formulas and functions in the following order:
Parentheses
Exponents
Multiplication and Division (left to right)
Addition and Subtraction (left to right)
It is important to understand the calculation order in Excel to ensure that your calculations are performed correctly.
Automatic and Manual Calculation
Excel can perform calculations automatically or manually. In automatic calculation mode, Excel calculates formulas and functions as soon as the data in the worksheet changes. In manual calculation mode, Excel only calculates formulas and functions when the user requests it. Manual calculation mode can be useful when working with large datasets or complex calculations that take a long time to process.
To switch between automatic and manual calculation mode in Excel, go to the Formulas tab, click Calculation Options, and select Automatic or Manual.
By understanding the basics of Excel calculations, users can perform calculations accurately and efficiently, saving time and improving productivity.Setting Up Your Excel Environment
Before you start using Excel, you need to make sure that your environment is set up correctly. This means that you need to enable automatic calculations and choose the calculation mode that works best for you.
Enabling Automatic Calculations
By default, Excel is set up to calculate formulas automatically. This means that whenever you change a value in a cell that is part of a formula, Excel will recalculate the formula and update the result. If you want to make sure that automatic calculations are enabled, you can follow these steps:
Click on the File tab in the ribbon.
Click on Options.
Click on Formulas.
Under Calculation options, make sure that Automatic is selected.
Manual Calculation Mode
If you have a large spreadsheet with a lot of formulas, you may find that Excel starts to slow down. One way to speed things up is to switch to manual calculation mode. In this mode, Excel will only calculate formulas when you tell it to. This can save a lot of time if you have a lot of complex formulas that take a long time to calculate.
To switch to manual calculation mode, follow these steps:
Click on the File tab in the ribbon.
Click on Options.
Click on Formulas.
Under Calculation options, select Manual.
Click on OK.
Once you have switched to manual calculation mode, you can use the F9 key to recalculate all the formulas in your spreadsheet. This can be useful if you have made a lot of changes to your spreadsheet and want to make sure that everything is up to date.
In conclusion, setting up your Excel environment correctly is an important step in making sure that your calculations are accurate and efficient. By enabling automatic calculations and choosing the right calculation mode, you can make sure that Excel works the way you want it to.Using Formulas for Calculations
Excel is a powerful tool that can handle complex calculations with ease. By using formulas, Excel can perform arithmetic operations, utilize cell references, and leverage functions and formulas to make calculations more efficient and accurate.
Basic Arithmetic Operations
Excel can perform basic arithmetic operations such as addition, subtraction, multiplication, and division. To perform these operations, simply type the equal sign followed by the numeric values and the math operators that you want to use. For example, to add two numbers, type "=5+3" and press enter. Excel will display the result in the cell.
Utilizing Cell References
One of the most powerful features of Excel is the ability to use cell references in formulas. This allows you to perform calculations on a large set of data without having to manually enter each value. To use cell references, simply type the equal sign followed by the cell reference and the math operator. For example, to add the values in cells A1 and A2, type "=A1+A2" and press enter.
Leveraging Functions and Formulas
Excel has a vast library of built-in functions and formulas that can perform complex calculations with ease. These functions can be used to calculate averages, percentages, and more. To use a function, simply type the function name followed by the arguments in parentheses. For example, to calculate the average of a set of numbers in cells A1 to A5, type "=AVERAGE(A1)" and press enter.
In conclusion, using formulas in Excel is a powerful way to perform calculations quickly and accurately. By utilizing basic arithmetic operations, cell references, and functions, Excel can handle complex calculations with ease.Applying Advanced Calculation Techniques
Conditional Calculations with IF Statements
Excel's IF statement is a powerful tool that allows users to perform calculations based on certain conditions. The IF statement takes three arguments: a logical test, a value to return if the test is true, and a value to return if the test is false. For example, the following formula uses the IF statement to determine if a student has passed or failed a test:
=IF(A1-gt;=70,"Pass","Fail")
This formula checks if the value in cell A1 is greater than or equal to 70. If it is, the formula returns "Pass". If it is not, the formula returns "Fail".
Summing with Criteria Using SUMIF/SUMIFS
The SUMIF and SUMIFS functions allow users to sum values in a range that meet certain criteria. The SUMIF function takes three arguments: the range to sum, the criteria to match, and the range to sum if the criteria match. For example, the following formula sums the values in cells B2 if the corresponding values in cells A2 are equal to "Apples":
=SUMIF(A2:A10,"Apples",B2:B10)
The SUMIFS function is similar to the SUMIF function, but allows users to specify multiple criteria. For example, the following formula sums the values in cells B2 if the corresponding values in cells A2 are equal to "Apples" and the corresponding values in cells C2 are greater than or equal to 5:
=SUMIFS(B2:B10,A2:A10,"Apples",C2:C10,"-gt;=5")
Calculating Dates and Times
Excel's date and time functions allow users to perform calculations with dates and times. For example, the following formula calculates the number of days between two dates:
=DATEDIF(A1,B1,"d")
This formula calculates the number of days between the dates in cells A1 and B1. The "d" argument specifies that the result should be in days.
Excel also allows users to perform calculations with times. For example, the following formula calculates the number of hours between two times:
=TEXT(B1-A1,"h")
This formula calculates the number of hours between the times in cells A1 and B1. The TEXT function is used to format the result as hours.
Overall, Excel's advanced calculation techniques can greatly enhance a user's ability to perform complex calculations and analysis. By using functions such as IF, SUMIF/SUMIFS, and date/time functions, users can save time and increase accuracy in their calculations.Optimizing Calculation Speed
When working with large datasets, optimizing calculation speed in Excel is crucial. Here are some tips to improve the performance of your workbooks.
Reducing Workbook and Worksheet Size
One way to improve calculation speed is to reduce the size of your workbook and worksheets. This can be done by removing any unnecessary data, formatting, and formulas. The smaller the file size, the faster Excel will be able to perform calculations.
To reduce the size of your workbook and worksheet, you can:
Delete any unused cells, rows, and columns
Remove any formatting that is not needed
Eliminate any formulas that are not necessary
Use the "Save As" function to save a copy of the file with a smaller size
Avoiding Volatile Functions
Another way to improve calculation speed is to avoid using volatile functions. Volatile functions are functions that recalculate every time any cell in the workbook is changed, even if the cell is not related to the function. This can slow down the performance of your workbook.
Some common volatile functions include:
NOW()
TODAY()
RAND()
OFFSET()
To avoid using volatile functions, you can:
Use non-volatile alternatives where possible (e.g. use DATE instead of TODAY)
Use volatile functions sparingly and only when necessary
Consider using manual calculation mode instead of automatic calculation mode
By reducing workbook and worksheet size and avoiding volatile functions, you can significantly improve the calculation speed of your Excel workbooks.Troubleshooting Common Calculation Errors
Excel is a powerful tool that can help you perform complex calculations and analyze data. However, even experienced users may encounter errors when using Excel. Here are some common calculation errors and how to troubleshoot them.
Error Checking Tools
Excel provides several error checking tools that can help you identify and correct calculation errors. These tools can be accessed from the Formulas tab on the ribbon.
One of the most useful tools is the "Error Checking" button. This button will scan your worksheet for errors and provide suggestions for how to correct them. For example, if a formula is referencing an empty cell, the Error Checking tool will suggest that you fill in the cell before continuing.
Another useful tool is the "Evaluate Formula" button. This button allows you to step through a formula and see the intermediate results. This can be helpful when trying to identify where an error is occurring.
Circular References and Their Resolution
Circular references occur when a formula references itself, either directly or indirectly. This can cause Excel to enter an infinite loop, which can slow down your worksheet or even crash Excel.
To resolve circular references, you can use the "Circular References" option in the Error Checking tool. This will highlight any cells that are part of a circular reference and provide suggestions for how to correct the error.
Another option is to use the "Iteration" feature in Excel. This feature allows you to specify a maximum number of times that Excel will recalculate a worksheet. If Excel encounters a circular reference, it will stop recalculating after the specified number of iterations.
In conclusion, by using the error checking tools and understanding how to resolve circular references, you can troubleshoot many common calculation errors in Excel.Best Practices for Excel Calculation
When working with Excel, it is important to follow best practices to ensure accurate and efficient calculations. This section will cover two key areas: maintaining clean data and regularly updating and auditing formulas.
Maintaining Clean Data
Excel calculations rely heavily on the accuracy and consistency of the data being used. To ensure clean data, it is important to follow these best practices:
Use consistent formatting: Ensure that data is formatted consistently throughout the workbook. For example, use the same date format throughout the workbook to avoid errors.
Check for errors: Regularly check for errors in the data, such as typos or missing values. Use Excel's built-in error checking tools to help identify and correct errors.
Remove duplicates: Remove any duplicate data to avoid double-counting and ensure accurate calculations.
Avoid merged cells: Merged cells can cause issues with calculations, so it is best to avoid using them.
Regularly Updating and Auditing Formulas
Excel formulas can be complex, and errors can easily occur if they are not regularly audited and updated. To ensure accurate calculations, follow these best practices:
Regularly audit formulas: Regularly audit formulas to ensure they are still accurate and relevant. Use Excel's auditing tools to help identify and correct errors.
Use named ranges: Use named ranges to make formulas easier to read and understand. This can also make it easier to update formulas in the future.
Use comments: Use comments to document formulas and explain their purpose. This can make it easier for others to understand and audit the formulas.
Avoid circular references: Circular references can cause issues with calculations, ma mortgage calculator so it is best to avoid using them.
By following these best practices, you can ensure accurate and efficient calculations in Excel.Exploring Excel Calculation Tools
Excel is a powerful tool for data analysis and calculation. In this section, we will explore some of the built-in calculation tools that Excel offers.
Data Tables
Data tables are a useful tool for analyzing the impact of changing one or two variables on a formula. To create a data table, the user needs to set up a table with the variables they want to change in the left column and the formula they want to calculate in the top row. Excel will then calculate the formula for each combination of variables and display the results in the table.
Goal Seek
Goal Seek is a tool that allows the user to find the input value required to achieve a specific output value. For example, if the user wants to know what interest rate is required to pay off a loan in a certain number of years, they can use Goal Seek to find the answer. To use Goal Seek, the user needs to set up the formula they want to solve, the cell they want to change, and the target value they want to achieve.
Solver
Solver is a powerful tool that allows the user to find the optimal solution to a problem by changing multiple variables at once. Solver can be used to solve linear and nonlinear optimization problems, and it can handle multiple constraints. Solver works by changing the values of the variables until it finds the best solution that meets the constraints.
In conclusion, Excel offers a variety of powerful calculation tools that can help users analyze data and solve complex problems. By mastering these tools, users can save time and increase the accuracy of their calculations.Frequently Asked Questions
How do I insert a formula in Excel that applies to an entire column?
To insert a formula in Excel that applies to an entire column, simply select the entire column by clicking on the column header. Then, enter the formula in the top cell of the column and press enter. The formula will automatically be applied to the entire column.
What steps are needed to ensure Excel calculations update automatically?
To ensure Excel calculations update automatically, go to the "Formulas" tab in the ribbon and click on "Calculation Options". From there, select "Automatic". This will ensure that all calculations in your workbook update automatically whenever changes are made.
How can I create a single formula in Excel to use across multiple cells?
To create a single formula in Excel to use across multiple cells, enter the formula in the first cell. Then, click on the cell and drag the small square in the bottom right corner of the cell down to the other cells you want to apply the formula to. This will automatically apply the formula to all of the selected cells.
What is the process for calculating percentages within Excel?
To calculate percentages within Excel, simply enter the formula "=value/total*100" in the cell where you want the percentage to appear. Replace "value" with the actual value you want to calculate the percentage for, and "total" with the total value you are calculating the percentage of.
Where can I find a comprehensive list of Excel formulas?
A comprehensive list of Excel formulas can be found in the Excel Help Center. Simply click on the "Help" button in the ribbon and search for "Excel formulas". This will provide you with a list of all of the available formulas in Excel.
What method is used to display the result of a sum in Excel?
To display the result of a sum in Excel, simply enter "=SUM(range)" in the cell where you want the sum to appear. Replace "range" with the range of cells you want to sum. The result of the sum will automatically be displayed in the cell.
Местоположение
Род деятельности