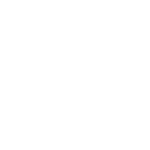Обо мне
How to Calculate Confidence Limits in Excel: A Step-by-Step GuideCalculating confidence limits in Excel can be a useful tool for individuals working with data analysis. Confidence limits help to determine the range of values that a population parameter is likely to fall within, given a certain level of confidence. Excel provides several functions that can be used to calculate these limits, including CONFIDENCE, CONFIDENCE.NORM, and CONFIDENCE.T.
One of the most common uses of confidence limits is to calculate the confidence interval for a population mean. This can be done using the CONFIDENCE.T function in Excel, which is designed to calculate the confidence interval for a population mean using the Student's t-distribution. The function requires three arguments: the significance level, the standard deviation, and the sample size. The resulting confidence interval provides a range of values within which the true population mean is likely to fall, given the specified level of confidence.
Another use of confidence limits in Excel is to calculate the confidence interval for a population proportion. This can be done using the CONFIDENCE function, which requires three arguments: the significance level, the standard deviation, and the sample size. The resulting confidence interval provides a range of values within which the true population proportion is likely to fall, given the specified level of confidence. By using these functions, individuals can gain a better understanding of the range of values that a population parameter is likely to fall within, given a certain level of confidence.Understanding Confidence Intervals
Definition of Confidence Limits
Confidence intervals are a statistical measure that provides a range of values that is likely to contain the true population parameter. In other words, it is a range of values within which the true value of a parameter is expected to fall with a certain level of confidence.
Confidence limits are calculated based on the sample data and are used to estimate the range of values that the population parameter could take. The confidence level is the degree of certainty that the true population parameter falls within the calculated interval.
Significance of Confidence Levels
Confidence levels are important in statistical analysis because they provide a measure of how reliable the sample data is in estimating the true population parameter. A higher confidence level indicates greater certainty that the calculated interval contains the true population parameter. However, a higher confidence level also results in a wider interval, which reduces the precision of the estimate.
Common Confidence Levels
Commonly used confidence levels include 90%, 95%, and 99%. The choice of confidence level depends on the level of certainty required and the sample size. A larger sample size typically results in a narrower interval and higher confidence level.
Confidence LevelZ-Score90%1.64595%1.9699%2.576
The z-score is used to calculate the confidence interval for a population mean. The confidence interval can be calculated using the formula:
CI = X̄ ± Zα/2 * σ/√n
Where CI is the confidence interval, X̄ is the sample mean, Zα/2 is the critical value of the standard normal distribution, σ is the population standard deviation, and n is the sample size.Preparing Your Data in Excel
Data Entry Best Practices
Before analyzing data in Excel, it is important to ensure that the data is entered correctly. This involves checking for errors, missing values, and outliers. It is recommended to follow these data entry best practices:
Use consistent units of measurement throughout the data
Avoid using special characters or symbols in data entry
Use data validation to ensure that only valid data is entered
Double-check the data for errors and inconsistencies
Organizing Data for Analysis
Organizing data for analysis involves structuring the data in a way that makes it easy to analyze. This involves the following steps:
Data Cleaning: This involves removing any duplicates, errors, or mortgage payment calculator massachusetts inconsistencies in the data.
Data Transformation: This involves converting the data into a format that is easy to analyze. This may involve splitting data into different columns, converting data types, or aggregating data.
Data Formatting: This involves formatting the data in a way that makes it easy to read and understand. This may involve adding borders, shading, or font styles to the data.
Data Analysis: This involves analyzing the data using Excel functions and formulas. This may involve calculating averages, sums, or percentages.
By following these steps, you can ensure that your data is ready for analysis in Excel.Calculating Basic Statistics
Mean and Standard Deviation
Before calculating confidence limits, it is necessary to calculate the mean and standard deviation of the sample data. The mean is the average of the data and is calculated by adding up all the values and dividing by the sample size. In Excel, the mean can be calculated using the AVERAGE function.
To calculate the standard deviation, Excel provides the STDEV function. The standard deviation measures the spread of the data around the mean. A small standard deviation indicates that the data is tightly clustered around the mean, while a large standard deviation indicates that the data is more spread out.
Sample Size Considerations
The sample size is an important consideration when calculating confidence limits. A larger sample size generally leads to narrower confidence limits, while a smaller sample size leads to wider confidence limits. This is because a larger sample size provides more information about the population, which reduces the uncertainty in the estimate.
Excel provides the COUNT function to count the number of data points in a sample. It is important to ensure that the sample size is large enough to provide a reliable estimate of the population parameter. In general, a sample size of at least 30 is recommended for most applications.
In summary, calculating the mean and standard deviation of the sample data, as well as ensuring an adequate sample size, are important steps in calculating confidence limits in Excel.Using Excel Functions for Confidence Intervals
Excel offers two functions that can be used to calculate confidence intervals: CONFIDENCE.NORM and CONFIDENCE.T.
CONFIDENCE.NORM Function
The CONFIDENCE.NORM function is used to calculate the confidence interval for a population mean, assuming a normal distribution. The function takes the following arguments:
Alpha: The significance level (1 - confidence level)
Standard_dev: The standard deviation of the population
Size: The sample size
The formula for calculating the confidence interval using the CONFIDENCE.NORM function is:
=CONFIDENCE.NORM(alpha, standard_dev, size)
CONFIDENCE.T Function
The CONFIDENCE.T function is used to calculate the confidence interval for a population mean, assuming a t-distribution. The function takes the following arguments:
Alpha: The significance level (1 - confidence level)
Standard_dev: The standard deviation of the sample
Size: The sample size
The formula for calculating the confidence interval using the CONFIDENCE.T function is:
=CONFIDENCE.T(alpha, standard_dev, size)
It is important to note that when using the CONFIDENCE.T function, the sample size must be greater than 30. If the sample size is less than 30, the CONFIDENCE.T function will return an error.
In conclusion, Excel offers two functions that can be used to calculate confidence intervals: CONFIDENCE.NORM and CONFIDENCE.T. The choice of which function to use depends on whether the population distribution is known or unknown. By understanding these functions and their arguments, users can easily calculate confidence intervals in Excel.Manual Calculation of Confidence Limits
Formula for Confidence Limits
To calculate confidence limits manually in Excel, one needs to follow a few simple steps. The first step is to determine the formula for calculating confidence limits. The formula for confidence limits is:
Upper Limit = Mean + Z/T Score * Standard Error
Lower Limit = Mean - Z/T Score * Standard Error
Where Z/T Score is the number of standard deviations from the mean, and Standard Error is the standard deviation of the sample divided by the square root of the sample size.
Calculating Standard Error
The next step is to calculate the standard error. The formula for calculating the standard error is:
Standard Error = Standard Deviation / SQRT(Sample Size)
Where Standard Deviation is the measure of the amount of variation in the sample data, and SQRT is the square root function.
Determining the Z or T Score
The final step is to determine the Z or T score. The Z or T score is a statistical value that indicates how many standard deviations a data point is from the mean. The Z score is used when the sample size is greater than 30, while the T score is used when the sample size is less than or equal to 30.
To determine the Z or T score, one can use a statistical table or an Excel function. For example, to determine the Z score for a 95% confidence level, one can use the NORM.S.INV function in Excel with the argument 0.975. To determine the T score for a 95% confidence level with a sample size of 20, one can use the T.INV.2T function in Excel with the arguments 0.025 and 19.
By following these steps, one can manually calculate confidence limits in Excel. However, it is important to note that Excel provides built-in functions that can simplify the process.Visualizing Confidence Intervals
Confidence intervals are a useful tool for understanding the range of values that a population parameter is likely to fall within. While calculating confidence intervals is an important step in statistical analysis, it can be difficult to interpret the results without visual aids. This section will cover two methods for visualizing confidence intervals in Excel: creating error bars and constructing confidence interval graphs.
Creating Error Bars
Error bars are a common way to visualize confidence intervals in Excel. Error bars are used to indicate the amount of uncertainty associated with a data point. To create error bars in Excel, follow these steps:
Select the data series you want to add error bars to.
Click on the "Layout" tab in the "Chart Tools" section of the Excel ribbon.
Click on "Error Bars" and select "More Error Bars Options" from the drop-down menu.
In the "Format Error Bars" pane, select "Custom" from the "Error Amount" section.
Enter the values for the upper and lower bounds of the confidence interval in the "Positive Error Value" and "Negative Error Value" fields, respectively.
Once you have created error bars, you can customize their appearance by changing the line style, color, and thickness. Error bars can be a useful tool for quickly visualizing confidence intervals in a chart.
Constructing Confidence Interval Graphs
Another way to visualize confidence intervals in Excel is to create a separate chart that displays the confidence interval for each data point. To create a confidence interval graph in Excel, follow these steps:
Calculate the confidence interval for each data point using the appropriate formula.
Create a new chart that displays the data you want to visualize.
Add a new data series to the chart that displays the upper and lower bounds of the confidence interval for each data point.
Format the confidence interval data series to display as a line or area chart.
Once you have created a confidence interval graph, you can customize its appearance by changing the line style, color, and thickness. Confidence interval graphs can be a useful tool for visualizing the range of values that a population parameter is likely to fall within for each data point.
In conclusion, visualizing confidence intervals in Excel can be a useful tool for understanding the range of values that a population parameter is likely to fall within. Error bars and confidence interval graphs are two common ways to visualize confidence intervals in Excel. By using these tools, you can quickly and easily understand the uncertainty associated with your data.Interpreting the Results
After calculating the confidence interval for a population mean in Excel, it is important to know how to interpret the results. This section will cover two important aspects of interpreting confidence interval outputs: analyzing the results and understanding the implications of wide vs. narrow intervals.
Analyzing Confidence Interval Outputs
When analyzing the results of a confidence interval output, it is important to focus on the lower and upper limits of the interval. These limits represent the range of values within which the population mean is likely to fall.
For example, if the confidence interval for a population mean is (10, 20), it means that we are 95% confident that the true population mean falls between 10 and 20. If the interval is wider, such as (5, 25), it means that there is greater uncertainty about the true population mean.
Implications of Wide vs. Narrow Intervals
The width of a confidence interval can have important implications for statistical inferences. A narrow interval indicates that there is relatively little uncertainty about the true population mean, while a wide interval suggests that there is greater uncertainty.
For example, if a researcher is comparing two groups and finds that the confidence intervals for the means of the groups do not overlap, it suggests that there is a statistically significant difference between the groups. On the other hand, if the confidence intervals overlap, it suggests that there is not enough evidence to conclude that there is a significant difference.
In conclusion, interpreting the results of a confidence interval output in Excel involves analyzing the lower and upper limits of the interval and understanding the implications of wide vs. narrow intervals. By doing so, researchers can make informed statistical inferences and draw accurate conclusions.Troubleshooting Common Issues
Dealing with Non-Normal Data
One common issue when calculating confidence limits in Excel is dealing with non-normal data. If the data is not normally distributed, the confidence interval may not accurately represent the population. In this case, the data needs to be transformed before calculating the confidence interval.
One way to transform non-normal data is by using a logarithmic or square root transformation. This can help to approximate a normal distribution and improve the accuracy of the confidence interval. Another option is to use non-parametric methods, such as bootstrapping or permutation tests, which do not assume a normal distribution.
Addressing Small Sample Sizes
Another common issue when calculating confidence limits in Excel is addressing small sample sizes. When the sample size is small, the confidence interval may be wider and less precise. This can lead to inaccurate conclusions about the population.
To address small sample sizes, one option is to increase the sample size if possible. Another option is to use a different confidence level. For example, using a 90% confidence level instead of a 95% confidence level can result in a narrower confidence interval. It is important to note, however, that using a lower confidence level also means accepting a higher risk of error.
Overall, when troubleshooting common issues when calculating confidence limits in Excel, it is important to carefully consider the data and the assumptions made. By using appropriate transformations and considering the sample size, the accuracy and precision of the confidence interval can be improved.Frequently Asked Questions
How do you find the upper and lower confidence interval limits in Excel?
To find the upper and lower confidence interval limits in Excel, you can use the CONFIDENCE function. The CONFIDENCE function calculates the confidence interval for a population mean. The syntax of the CONFIDENCE function is as follows:
=CONFIDENCE(alpha, standard_dev, size)
Where alpha is the significance level, standard_dev is the standard deviation of the data, and size is the sample size. The confidence interval is calculated as mean +/- confidence value. The lower limit is the mean minus the confidence value, and the upper limit is the mean plus the confidence value.
What is the process for calculating a 95% confidence interval in Excel?
To calculate a 95% confidence interval in Excel, you need to calculate the mean and standard deviation of the data. Once you have these values, you can use the CONFIDENCE function to calculate the confidence interval. The formula for the CONFIDENCE function is as follows:
=CONFIDENCE(alpha, standard_dev, size)
Where alpha is the significance level, standard_dev is the standard deviation of the data, and size is the sample size. For a 95% confidence interval, the value of alpha is 0.05. The confidence interval is calculated as mean +/- confidence value. The lower limit is the mean minus the confidence value, and the upper limit is the mean plus the confidence value.
Can you calculate a confidence interval for two samples using Excel?
Yes, you can calculate a confidence interval for two samples using Excel. To do this, you need to calculate the mean and standard deviation of each sample. Once you have these values, you can use the CONFIDENCE function to calculate the confidence interval. The formula for the CONFIDENCE function is as follows:
=CONFIDENCE(alpha, standard_dev, size)
Where alpha is the significance level, standard_dev is the standard deviation of the data, and size is the sample size. For two samples, the size is the sum of the sample sizes minus two. The confidence interval is calculated as mean +/- confidence value. The lower limit is the mean minus the confidence value, and the upper limit is the mean plus the confidence value.
What steps are involved in computing a 90% confidence interval in Excel?
To compute a 90% confidence interval in Excel, you need to calculate the mean and standard deviation of the data. Once you have these values, you can use the CONFIDENCE function to calculate the confidence interval. The formula for the CONFIDENCE function is as follows:
=CONFIDENCE(alpha, standard_dev, size)
Where alpha is the significance level, standard_dev is the standard deviation of the data, and size is the sample size. For a 90% confidence interval, the value of alpha is 0.1. The confidence interval is calculated as mean +/- confidence value. The lower limit is the mean minus the confidence value, and the upper limit is the mean plus the confidence value.
Is it possible to determine a confidence interval in Excel without the standard deviation?
No, it is not possible to determine a confidence interval in Excel without the standard deviation. The standard deviation is a measure of the variability of the data. It is used in the calculation of the confidence interval to determine the precision of the estimate of the population mean.
How can you create a confidence interval graph in Excel?
To create a confidence interval graph in Excel, you can use the "Error Bars" feature. First, create a bar chart of the data. Then, click on the chart to select it. Next, click on the "Layout" tab in the "Chart Tools" menu. Click on "Error Bars", and then select "More Error Bar Options". In the "Format Error Bars" menu, select "Custom" for the error amount, and then enter the values for the lower and upper limits of the confidence interval.
Местоположение
Род деятельности