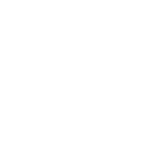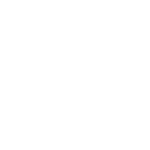Обо мне
How to Calculate Monthly Loan Payment in Excel: A Step-by-Step GuideCalculating monthly loan payments is an essential skill for anyone who needs to manage their finances effectively. Whether you're taking out a mortgage, car loan, or any other type of loan, knowing how much you need to pay each month can help you plan your budget and avoid financial difficulties. One of the most popular tools for calculating monthly loan payments is Microsoft Excel, which offers a range of functions that can make the process quick and easy.
With Excel, you can use the PMT function to calculate monthly loan payments based on the loan amount, interest rate, and loan term. By inputting these values into the function, Excel can automatically calculate the monthly payment amount, allowing you to plan your budget accordingly. This function is particularly useful for those who need to calculate loan payments regularly, as it can save a lot of time and effort compared to manual calculations.
In this article, we will explore how to use Excel to calculate monthly loan payments step-by-step. We will cover the basics of the PMT function, including how to input values, adjust settings, and troubleshoot common errors. By the end of this article, you will have a solid understanding of how to use Excel to calculate monthly loan payments, and be able to apply this knowledge to your own financial planning.Understanding Loan Payments
When taking out a loan, it's important to understand how the payments work. Loan payments are typically made monthly and consist of two parts: principal and interest. The principal is the amount of money borrowed, while the interest is the cost of borrowing that money.
One way to visualize how loan payments work is to use an amortization schedule. An amortization schedule is a table that shows each payment, the amount of principal and interest paid, and the remaining balance of the loan. By looking at an amortization schedule, borrowers can see how much of each payment goes towards paying off the principal and how much goes towards paying interest.
Excel is a powerful tool for creating amortization schedules and calculating loan payments. By using the PMT function, borrowers can calculate the monthly payment for a loan based on the interest rate, the number of payments, and the amount borrowed. Excel can also be used to create a chart or graph that shows the loan balance over time, making it easy to see how the loan is being paid off.
It's important to note that loan payments may vary depending on the type of loan. For example, a fixed-rate loan has a set interest rate for the life of the loan, while an adjustable-rate loan may have a variable interest rate that changes over time. Additionally, some loans may have fees or other charges that can affect the overall cost of the loan.
Overall, understanding loan payments is an important part of managing personal finances. By using tools like Excel and amortization schedules, borrowers can make informed decisions about their loans and ensure they are getting the best deal possible.Setting Up Excel for Loan Calculations
Opening a New Worksheet
Before starting to calculate loan payments in Excel, it is important to open a new worksheet. This can be done by clicking on the "File" tab and selecting "New" from the dropdown menu. Once a new worksheet is opened, the user should save it with a descriptive name to make it easy to find later.
Labeling Columns for Clarity
To make the loan calculation process in Excel easier to understand, it is important to label the columns clearly. The user should label the first column "Payment Number" to indicate the number of the payment being made. The second column should be labeled "Payment Amount" to show the amount of each payment. The third column should be labeled "Interest Paid" to indicate the amount of interest paid on each payment. The fourth column should be labeled "Principal Paid" to show the amount of principal paid on each payment. The fifth column should be labeled "Remaining Balance" to show the remaining loan balance after each payment.
By labeling these columns clearly, the user can easily understand the loan payment calculation process. Additionally, it is important to format the cells in the columns as currency to make it easier to read the payment amounts.
Overall, setting up Excel for loan calculations is an important step in the loan payment calculation process. By opening a new worksheet and labeling columns clearly, the user can make the process easier to understand and follow.Using the PMT Function
The PMT function is a financial function in Excel that calculates the payment for a loan based on constant payments and a constant interest rate. This function is useful for calculating the monthly payment for a loan and can be used to determine the amount of interest and principal payments for each payment period.
Syntax of the PMT Function
The syntax of the PMT function is as follows:
=PMT(rate, nper, pv, [fv], [type])
Where:
rate is the interest rate per period.
nper is the total number of payment periods for the loan.
pv is the present value, or the total amount of the loan.
[fv] is the future value, or the remaining balance of the loan after the final payment. This argument is optional and can be omitted if the loan will be fully paid off by the final payment.
[type] is the type of payment. This argument is optional and can be set to 0 or omitted to indicate payments due at the end of each period, or set to 1 to indicate payments due at the beginning of each period.
Inputting Loan Amount
To use the PMT function to calculate the monthly payment for a loan, the user must input the loan amount, interest rate, and loan term into the function. The loan amount is the total amount of the loan and is represented by the pv argument in the function.
Determining the Interest Rate
The interest rate is the percentage charged by the lender for borrowing the money and is represented by the rate argument in the function. The interest rate can be determined by the lender or can be calculated based on the borrower's credit score and financial history.
Setting the Loan Term
The loan term is the length of time over which the loan will be repaid and is represented by the nper argument in the function. The loan term can be set in years, months, or any other time period agreed upon by the lender and borrower.
By using the PMT function in Excel, users can quickly and easily calculate the monthly payment for a loan based on the loan amount, interest rate, and loan term. This information can be used to create a budget and plan for loan repayment.Calculating Monthly Payment
Calculating monthly loan payments in Excel is a simple process that can be done using the PMT function. The PMT function takes in three arguments: the interest rate, the number of payments, and the loan amount. With these three values, Excel can calculate the monthly payment required to pay off the loan.
Entering Values into the PMT Function
To use the PMT function, the user must first enter the necessary values into the function. The interest rate should be entered as a decimal, not a percentage. For example, an interest rate of 5% would be entered as 0.05. The number of payments should be entered as the total number of months the loan will be paid over. Finally, the loan amount should be entered as a negative value to indicate that it is a debt.
For example, if a user wants to calculate the monthly payment required to pay off a $10,000 loan with a 5% interest rate over 5 years, they would enter the following formula into a cell:
=PMT(0.05/12, 5*12, -10000)
This formula divides the annual interest rate by 12 to get the monthly interest rate, multiplies the number of years by 12 to get the total number of payments, and enters the loan amount as a negative value.
Adjusting Payment Periods for Monthly Payments
It is important to note that the PMT function assumes that payments are made at the end of each period. For example, if the user enters 5 years as the number of payments, the PMT function assumes that payments are made at the end of each year. To adjust the function for monthly payments, the user must divide the number of payments by 12.
For example, if a user wants to calculate the monthly payment required to pay off a $10,000 loan with a 5% interest rate over 5 years, they would enter the following formula into a cell:
=PMT(0.05/12, 5*12, -10000)/12
This formula divides the result of the PMT function by 12 to adjust for monthly payments.
By using the PMT function in Excel, users can easily calculate the monthly payment required to pay off a loan. By adjusting the function for monthly payments, users can ensure that their calculations are accurate and reflect the true cost of the loan.Analyzing the Payment Schedule
Creating an Amortization Table
One of the most useful tools for analyzing a loan payment schedule is an amortization table. This table breaks down each payment into its principal and interest components, as well as the remaining balance on the loan. Excel has a built-in function, PMT, which can be used to calculate the monthly payment for a loan. By combining this function with other financial functions such as PPMT and IPMT, you can create a comprehensive amortization table that shows the payment schedule for the entire life of the loan.
To create an amortization table in Excel, start by entering the loan details such as the interest rate, loan amount, and payment period. Then, use the PMT function to calculate the monthly payment. Once you have the monthly payment, you can use the PPMT function to calculate the principal portion of the payment and the IPMT function to calculate the interest portion of the payment. By subtracting the principal portion from the previous balance, you can calculate the remaining balance for each payment period.
Visualizing Payments Over Time
Another useful way to analyze a loan payment schedule is to visualize the payments over time. Excel provides several charting tools that can be used to create a variety of graphs and charts. One useful chart for analyzing loan payments is a stacked bar chart. This chart shows the principal and interest components of each payment as stacked bars, making it easy to see how the balance of the loan changes over time.
To create a stacked bar chart in Excel, start by selecting the payment schedule data and creating a new chart. Then, select the stacked bar chart type and customize the chart to show the principal and interest components as separate bars. You can also add a trendline to the chart to show how the balance of the loan changes over time.
By analyzing the payment schedule using an amortization table and visualizing the payments over time using a chart, you can gain a better understanding of how a loan works and make more informed decisions about borrowing money.Additional Considerations
Handling Extra Payments
When making extra payments on a loan, it is important to understand how they affect the overall loan payment schedule. One way to handle extra payments is to add them directly to the principal balance. This can reduce the total interest paid over the life of the loan and shorten the loan term. To calculate the new payment schedule, one can use Excel's PMT function and adjust the principal balance accordingly.
Another way to handle extra payments is to make them as an additional payment on the due date. This can also reduce the total interest paid and shorten the loan term. However, it is important to check with the lender to ensure that there are no prepayment penalties or fees associated with making extra payments.
Dealing with Variable Interest Rates
When dealing with variable interest rates, it is important to understand how they affect the overall loan payment schedule. One way to handle variable interest rates is to use Excel's PMT function with an estimated average mortgage payment massachusetts interest rate. This can provide a rough estimate of the monthly payment amount.
Another way to handle variable interest rates is to use Excel's PMT function with a range of interest rates. This can provide a range of possible monthly payment amounts based on different interest rate scenarios.
It is important to note that variable interest rates can change over time and can affect the overall loan payment schedule. It is recommended to monitor the interest rate and adjust the payment schedule accordingly.
In summary, handling extra payments and dealing with variable interest rates are important considerations when calculating monthly loan payments in Excel. By understanding these factors and using Excel's PMT function, one can create an accurate and flexible loan payment schedule.Troubleshooting Common Errors
Even after following the steps to calculate the monthly loan payment in Excel, errors can still occur. Here are some common errors and how to troubleshoot them:
#NUM!
If you see the error message #NUM! in your calculated monthly payment cell, it means that the function could not find a result. This can happen if the interest rate or loan term is entered incorrectly. Double-check that the values for rate and nper are correct.
#VALUE!
The #VALUE! error message indicates that one of the arguments in the function is not valid. This can happen if there are extra spaces in the cells or if the values are not formatted correctly. Make sure that all the cells are formatted as numbers and that there are no extra spaces.
Payments Not Matching
If your calculated monthly payment does not match the actual payment amount, it could be due to rounding errors. Excel may round the calculated payment to fewer decimal places than the actual payment. To avoid this, use the ROUND function to round the payment to the nearest cent.
By troubleshooting these common errors, you can ensure that your loan payment calculations are accurate and reliable.Saving and Sharing Your Loan Calculation Workbook
Once you have calculated your loan payment in Excel, you may want to save and share your workbook with others. The following are some tips for doing so:
Saving Your Workbook
To save your workbook, click on the "File" tab in Excel and then click "Save As". Choose a location on your computer where you would like to save the workbook and give it a descriptive name. You can also choose the file format, such as .xlsx or .xls.
It is a good idea to save your workbook frequently as you make changes to it, especially if you are working on a complex loan calculation.
Sharing Your Workbook
If you want to share your workbook with others, you can do so by sending it as an email attachment or by uploading it to a shared folder on a cloud storage service such as Google Drive or Dropbox.
When sharing your workbook, it is important to consider the privacy and security of the information contained in it. You may want to password protect your workbook or remove any sensitive information before sharing it.
Printing Your Workbook
If you prefer to have a hard copy of your loan calculation, you can print your workbook directly from Excel. To do so, click on the "File" tab and then click "Print". You can choose the printer and the number of copies you want to print.
You can also customize the print settings, such as the paper size, orientation, and margins. If your loan calculation includes a chart or graph, you may want to adjust the print settings to ensure that it is printed clearly and legibly.
By following these tips, you can save and share your loan calculation workbook with ease.Frequently Asked Questions
What steps are involved in creating a loan repayment schedule in Excel?
To create a loan repayment schedule in Excel, you need to follow these steps:
Set up your worksheet by creating a table with the necessary fields, including the loan amount, interest rate, loan term, and payment frequency.
Calculate the monthly payment using the PMT function.
Determine the total interest paid over the life of the loan using the total interest formula.
Create a repayment schedule by calculating the principal and interest amounts for each payment period using the IPMT and PPMT functions.
Use conditional formatting to highlight overdue payments and completed payments.
How can you use the PMT function to determine monthly payments on a loan?
The PMT function in Excel is used to calculate the monthly payments on a loan. To use this function, you need to provide the interest rate, number of payments, and loan amount. The formula for the PMT function is =PMT(rate,nper,pv). Here, "rate" is the interest rate per period, "nper" is the number of payment periods, and "pv" is the present value of the loan.
What is the method for calculating the interest rate of a loan using Excel?
The interest rate of a loan can be calculated using the RATE function in Excel. This function requires the number of payment periods, the payment amount, and the present value of the loan. The formula for the RATE function is =RATE(nper,pmt,pv). Here, "nper" is the number of payment periods, "pmt" is the payment amount, and "pv" is the present value of the loan.
How do you manually compute the monthly payment for a loan without using Excel functions?
To manually compute the monthly payment for a loan, you need to use the formula P = (r * A) / (1 - (1 + r) ^ -n), where "P" is the monthly payment, "A" is the loan amount, "r" is the monthly interest rate, and "n" is the number of payment periods. You can calculate the monthly interest rate by dividing the annual interest rate by 12.
What formula can you apply to calculate monthly interest for a loan in Excel?
The formula for calculating monthly interest for a loan in Excel is =IPMT(rate,per,nper,pv), where "rate" is the interest rate per period, "per" is the period for which you want to calculate the interest, "nper" is the total number of payment periods, and "pv" is the present value of the loan.
How can you generate a complete amortization schedule for a loan in Excel?
To generate a complete amortization schedule for a loan in Excel, you can use the built-in amortization schedule template or create your own using the PMT, IPMT, and PPMT functions. The schedule should include the payment date, payment amount, principal amount, interest amount, and remaining balance for each payment period. You can use conditional formatting to highlight overdue payments and completed payments.
Местоположение
Род деятельности